让 Snipaste 帮你提高工作效率
Snipaste 是一个简单但强大的截图工具,也可以让你将截图贴回到屏幕上!下载并打开 Snipaste,按下 F1 来开始截图,再按 F3,截图就在桌面置顶显示了。就这么简单!
你还可以将剪贴板里的文字或者颜色信息转化为图片窗口,并且将它们进行缩放、旋转、翻转、设为半透明,甚至让鼠标能穿透它们!如果你是程序员、设计师,或者是大部分工作时间都在电脑前,贴图功能将改变你的工作方式、提升工作效率。
Snipaste 使用很简单,但同时也有一些较高级的用法可以进一步提升你的工作效率。感兴趣的话,请抽空读一读用户手册。
Snipaste 是免费软件,它也很安全,没有广告、不会扫描你的硬盘、更不会上传用户数据,它只做它应该做的事。
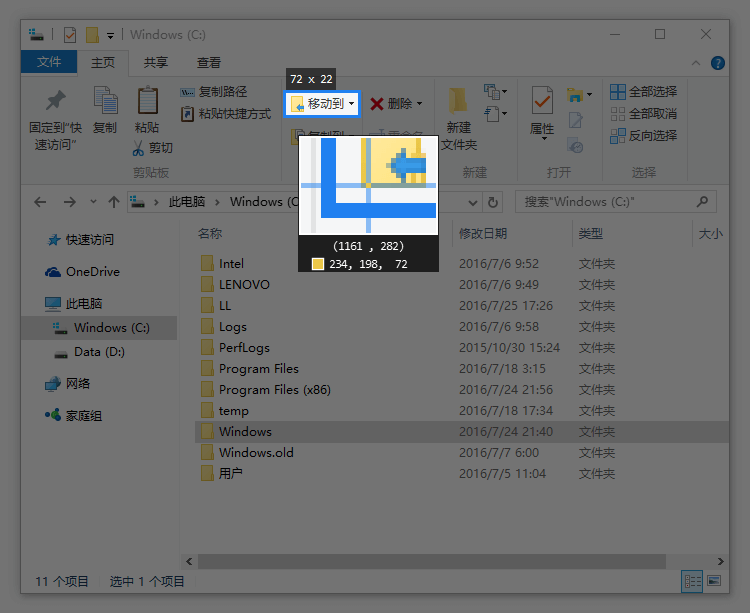
强大的截图
- 自动检测界面元素区域
- 像素级的鼠标移动控制、截图范围控制
- 取色器 (试试
F1,C,F3) - 历史记录回放 (
,/.) - 支持多屏
- 支持高分屏
把图片作为窗口置顶显示
- 支持将剪贴板中的以下内容转为图片
- 图像
- 纯文本
- HTML 文本
- 颜色信息
- 图像文件:PNG, JPG, BMP, ICO, GIF 等
- 图片窗口支持的操作
- 缩放 (
鼠标滚轮或者+/-)
对于 GIF 图片则是加速/减速 - 旋转 (
1/2)
对于 GIF 图片则是 上一帧/下一帧 - 镜像翻转 (
3/4) - 设置透明度 (
Ctrl+鼠标滚轮或者Ctrl++/-) - 鼠标穿透 (
X, 取消则按F4) - 缩略图 (
Shift+双击) - 图像标注 (
空格键) - 隐藏 (
左键双击) - …
- 缩放 (
- 取色 (
Alt) - 文件拖放
- 贴图分组
- 自动备份、恢复
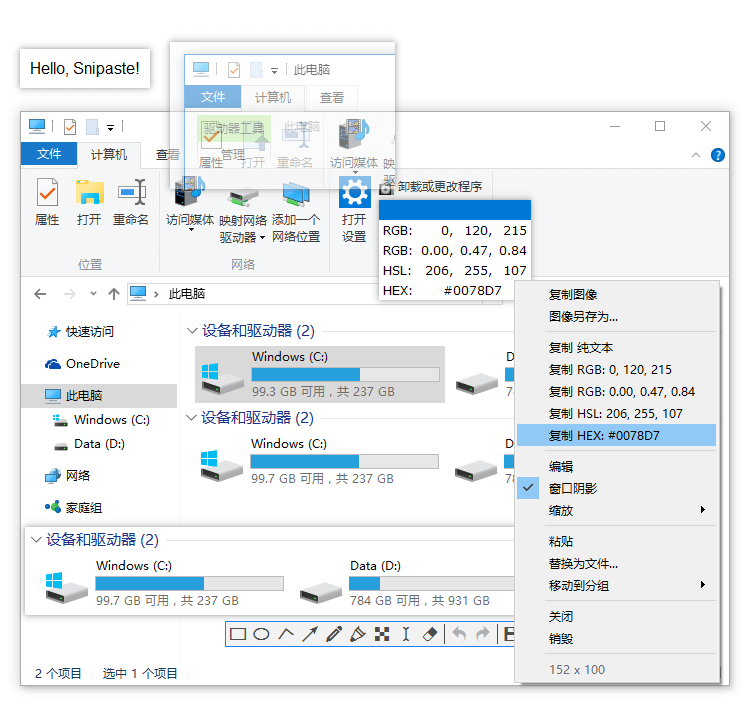
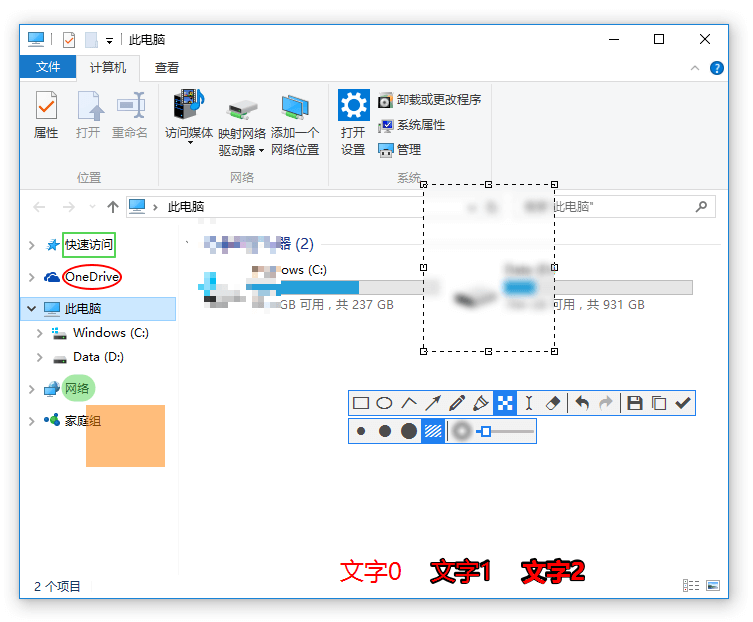
方便地标注图像
- 丰富的画图工具
- 矩形
- 椭圆
- 线条
- 箭头
- 铅笔
- 马克笔
- 文字
- 高级标注工具
- 马赛克
- 高斯模糊
- 橡皮擦
- 撤销、重做
自定义设置
- 主题色、界面字体、通知栏图标等
- 快捷键
- 丰富的功能性选项
- 还有你想要的选项?尽管 告诉我
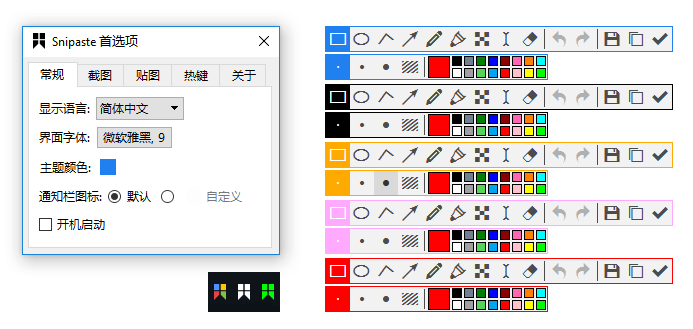
基础操作
Snipaste 是一个简单但强大的贴图工具,同时也可以执行截屏、标注等功能。
截屏
开始截图
- 快捷键(默认为 F1)
- 鼠标左键 单击托盘图标
何谓一次 成功的截图
- 保存到剪贴板 (
/ Ctrl + C / Enter / 双击 截屏区域)
- 保存到文件 (
/ Ctrl + S)
- 保存到贴图 (
/ Ctrl + T)
- 快速保存 (Shift +
/ Ctrl + Shift + S)
取消当前截图
- 任何时刻按 Esc
- 任何时刻点击工具条上的关闭按钮
- 非编辑状态下,按下鼠标右键
- 任何时刻有其他程序的窗口被激活
- 可在选项窗口关闭此行为
回放截图记录
- 进入截图后,按 , 或 .
- 只有
成功的截图才会出现在截图记录中 - 截图记录的最大数量,可在选项窗口中设置
逐像素控制光标移动
- W A S D
像素级控制截取区域
- 按住 鼠标左键 + W A S D(推荐,可实现移动、扩大、缩小区域)
- 移动区域: ↑ ← ↓ →
- 扩大区域:Ctrl + ↑ ← ↓ →
- 缩小区域:Shift + ↑ ← ↓ →
放大镜
- 放大镜会在合理的时机自动出现和隐藏,如果你需要它的时候它没在,请按 Alt 召唤它
取色
- 当放大镜可见的时候,按下 C 可复制该像素点的颜色值(RGB/Hex)。之后可以 F3 将它贴出,或者 Ctrl + V贴到其他程序里
- 可按下 Shift 来切换颜色格式
标注
手动结束当前图案
- 单击 鼠标右键
如何重新编辑已经结束的图案
- 按 撤销 直到你需要编辑的图案已经消失,再按 重做
- 将来会支持直接的二次编辑
画板里没有我想要的颜色
- 请点击那个大的颜色按钮
调整画笔宽度
- 鼠标滚轮
- 1 2
调整文字大小
- 拖动文字框四角
旋转文字
- 拖动文字框上方的小圆点
将旋转过的文字重新变为水平的
- 按住 Shift 再拖动文字框四角
贴图
请正确理解贴图:大部分情况下,贴图是将系统剪贴板中的内容转化成图片,然后作为窗口置顶显示。
所以,能否贴出来、贴出来的是什么,取决于系统剪贴板中的内容。
如何贴图
- 快捷键(默认 F3)
- 鼠标中键 单击托盘图标
- 截图时选择
贴到屏幕
什么时候可以贴图
- 剪贴板中复制有图像
- 剪贴板中复制有颜色信息
- RGB:3 个 0~255 的整数或 3 个 0~1 的小数
- HEX:以 # 开头的合理色值
- 剪贴板中有文字
- 纯文本
- HTML 文本
- 剪贴板中有文件路径(指复制了文件)
- 文件是图片,会把图像贴出
- 图像贴出后再贴,会把文件路径当做文本贴出
- 文件不是图片,会把文件路径当做文本贴出
- 在选项对话框中可以选择不要将文件路径转化成图片
- 文件是图片,会把图像贴出
旋转贴图
- 1 2
水平/垂直翻转
- 3 4
缩放贴图
- 滑动滚轮
- + -
- 拖动贴图窗口的边缘
设置贴图透明度
- Ctrl + 滑动滚轮
- Ctrl + + -
使贴图鼠标穿透
- 激活贴图后双击 X (>= v1.13)
- 按下全局快捷键 F4 (默认) 可取消光标所在位置的贴图的鼠标穿透状态
- 如果没有贴图位于光标之下,则取消所有贴图的鼠标穿透状态
重置贴图为 100% 大小 及 100% 不透明
- 中键单击
- 可自定义
缩略图模式
- Shift + 左键双击
- 可自定义
关闭单张贴图
- Esc / 左键双击
- 可自定义
- 被关闭的贴图,可再次被贴出,除非超过“可被恢复的已关闭贴图数”
- 如何恢复:按下贴图键一次或多次
- “可被恢复的已关闭贴图数”可在选项对话框设置(默认设置/建议是 1)
- 当你觉得自己可能不需要这张贴图了,关闭贴图操作是你的首选,因为它同时提供了一种后悔药,防止你刚把贴图关闭就后悔了,想找回来
- 如果你并不希望这张贴图消失,而只是想暂时隐藏它,那么你不应该关闭它,而是使用“隐藏所有贴图”,或者把它移动到另一个贴图分组
- 关闭 Snipaste 时,如果已关闭的贴图没有被显示出来,它们会被自动销毁(即使未达到最大计数)
隐藏所有贴图
- 快捷键(默认为 Shift + F3)
- 再次按下快捷键将显示所有贴图
- 注意,隐藏所有贴图与上面提到的关闭单张贴图是完全不同的行为,也就是说,隐藏所有贴图不会影响对已关闭贴图的计数
- 被隐藏的贴图不会被自动销毁,即使关闭 Snipaste 时它们都是隐藏状态
销毁贴图
- Shift + Esc / 在贴图窗口的右键菜单中选 销毁
- 当你确认自己不可能再需要这张贴图,并且不希望这张贴图留下任何痕迹,才建议使用销毁
- 被销毁的贴图,不会再通过贴图键被恢复出来
- 可是再按贴图键,还是贴出来了?
- 这是因为它还在你剪贴板里,Snipaste 是把它当做新的内容贴了出来
- 可是再按贴图键,还是贴出来了?
- 如果希望销毁当前分组的所有贴图,关闭该贴图分组即可
放大镜
- 和截图时一样,按住 Alt 可唤出放大镜
取色
- 和截图时一样,放大镜可见时按 C 可复制当前像素点的颜色值
专业版
Snipaste 2.0 专业版已经可从 微软商店版 内购获得!?
- 定价 99 CNY / 19.99 USD
- 已捐赠用户可获得八折优惠以及额外的 (捐赠数额 * 2) 的折扣,详情请 Telegram 私聊 @liule 或发送邮件至 snipaste.app@gmail.com ?
此外,专业版不久也会提供桌面版及 Steam 版,它们的区别是:
- 微软商店版是与你的微软账号绑定
- 桌面版限制激活设备数,但可以在不同平台的设备上激活
- Steam 版(待定)
请注意它们是相互独立的,并不互通,请选择适合自己的版本。
另,Snipaste 2.x 只对个人用户免费,公司使用请购买专业版或使用 Snipaste 1.x。
A. 新功能
截图相关
- 超级截屏无需占用任何全局快捷键即可进行截图!设置界面:
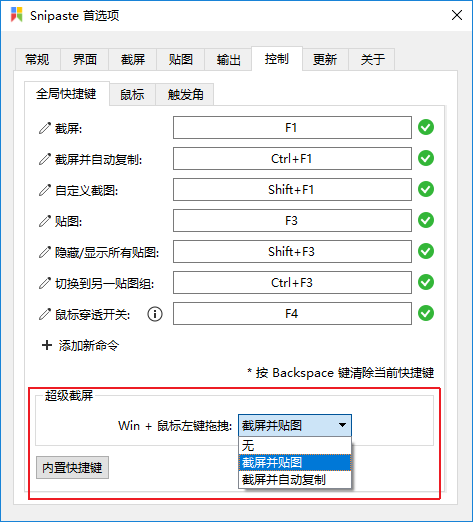
于是只需按下 Win + 鼠标拖拽即可完成截图:

- 截图时选择父/子元素截图时通过滚轮可以自动框选父元素、子元素,再也不怕框不到想要的元素了。

- 截图时手动输入截图尺寸自定义截图对话框可以在开始截图前指定截图的尺寸,这项功能免费版即提供:

专业版提供的是,进入截图后,也可以通过点击截图尺寸图标进行区域大小的指定:

贴图相关
- 贴图支持右键框选进行缩略图
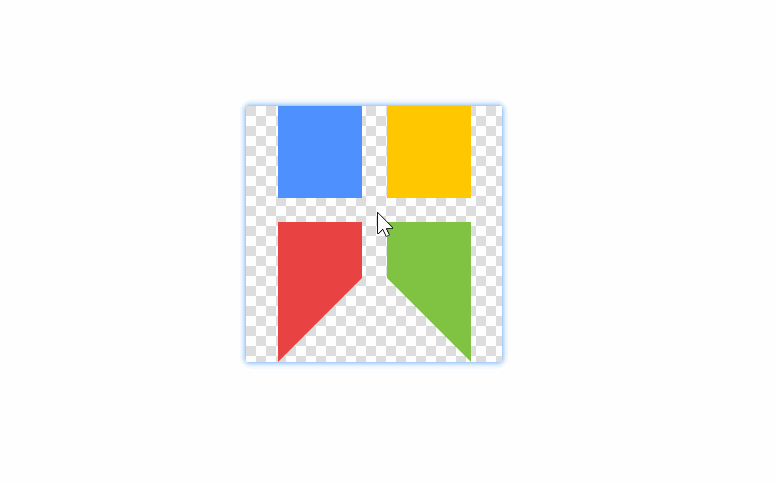
- 裁剪贴图可以对缩略图进行裁剪:

- 贴图多选操作按住 Ctrl 再点击贴图可以进行多选,之后可以进行批量移动/透明度调整/…

- 贴图支持粘贴/拖拽网页图片支持 Firefox/Chrome/Edge 浏览器,支持方式:
- 通过图片右键菜单”复制图像”,然后快捷键贴图
- 直接拖拽到已有贴图

(此功能需联网权限)
- solo 模式solo 模式是指暂时只显示某个贴图,隐藏其他贴图(这些贴图不会丢失)。

可配合贴图多选操作,只显示选中的多个贴图:

- 贴图背景模式(透明、伪透明、暗色棋盘、亮色棋盘)用户可以指定贴图的默认背景模式:
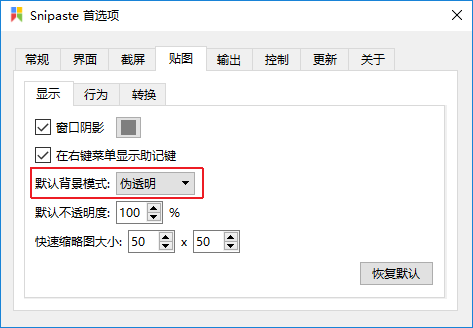
也可以单独更改某张贴图:

四种背景模式:
- 透明:贴图中透明背景完全不绘制,鼠标无法点击透明部分
- 伪透明:透明背景依旧透明,但鼠标可以点击透明部分,方便移动贴图
- 暗色棋盘:以暗色棋盘绘制透明区域
- 亮色棋盘:以亮色棋盘绘制透明区域(上图所示)
- 贴图置顶开关可以单独设置某个贴图是否置顶:

- 贴图按 5 进行灰度显示过去在贴图上按 1、2、3、4 可以对贴图进行旋转/镜像,现在按 5 则可以对贴图进行灰度显示切换。
- 编辑颜色卡片如果贴图是颜色卡片,可以更改其颜色值。

- 贴图组管理可集中对贴图组进行添加、删除、重命名、排序操作。

标注相关
- 二次编辑标注形状当涂鸦工具栏选中某一类型的标注形状时,此时选中同类型的已绘制好的形状进行二次编辑,并支持 Del 删除当前选中的形状,Ctrl + Shift + C 复制,Ctrl + Shift + V 粘贴,也可直接按住 Ctrl 拖拽选中的形状进行克隆。

- 工具条颜色图标可拖动/可滚动滚轮调整颜色透明度

- 独立记忆每种标注形状的颜色

其他
- 复制图片时同时复制图像内容和图片文件
 勾上此选项后,每当复制了截图/贴图,图片会同时以文件的形式放在剪贴板中,这意味着你之后不仅可以粘贴图片到聊天窗口,还可以直接在文件管理器里按 Ctrl + V 将其保存成文件!
勾上此选项后,每当复制了截图/贴图,图片会同时以文件的形式放在剪贴板中,这意味着你之后不仅可以粘贴图片到聊天窗口,还可以直接在文件管理器里按 Ctrl + V 将其保存成文件!

- 屏幕触发角当用户将鼠标移动到屏幕四角时,Snipaste 可以执行指定的功能,如图所示:
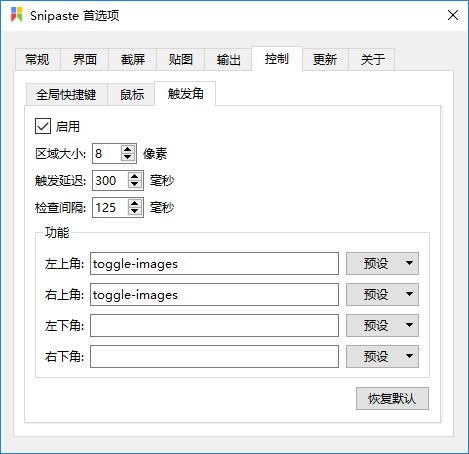
根据上图设置,当鼠标停留在左上角或右上角时,Snipaste 将自动显示/隐藏全部贴图,强力推荐~
B. 更自由的定制化
- 全局快捷键 与 命令行调用 绑定免费版 Snipaste 只能为少数几个功能指定全局快捷键,在专业版中,用户可以为 Snipaste 的任意功能指定全局快捷键。

预设了一些常见命令:

其中,
命令即 命令行选项(可点击左下角的问号图标进行查阅),用户可自行填写,如截取上一次屏幕范围并自动复制到剪贴板,其命令为snip --last -o clipboard.此外,用户可以为每个快捷键指定“忽略程序列表”,支持模糊匹配。如上图所示,若活动窗口所属程序的文件名为 a.exe 或程序路径中包含 games 文件夹,该快捷键对应的命令不会生效。例如,用户可以将游戏程序的 exe 文件名填入,避免在游戏时误激活 Snipaste.
- 显示放大镜网格、放大倍数、完全关闭放大镜

- 自定义托盘图标动作左键单击、中键单击、右键单击 托盘图标将执行的命令均可自定义了:

- 笔尖个数
 可以同时保存若干个笔尖尺寸,每个笔尖均可通过滚轮调整粗细,效果如图所示:
可以同时保存若干个笔尖尺寸,每个笔尖均可通过滚轮调整粗细,效果如图所示:

- 自定义工具条调色板颜色(带分享功能)
 可以将调好的色板分享给朋友们~
可以将调好的色板分享给朋友们~ - 保存所有的截图记录
 免费版只能保存成功截图的记录,勾选此项后,即使未保存的截图也会进入截图历史,有效防止误触 Esc 丢失截图的尴尬。
免费版只能保存成功截图的记录,勾选此项后,即使未保存的截图也会进入截图历史,有效防止误触 Esc 丢失截图的尴尬。
请先 !